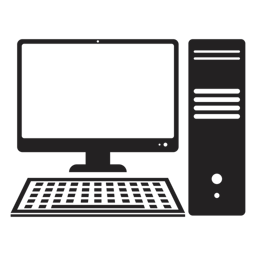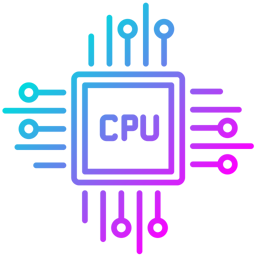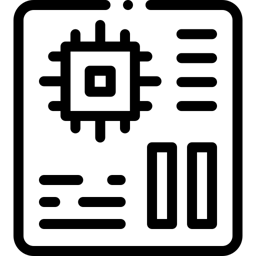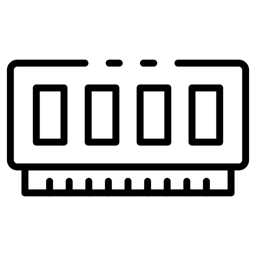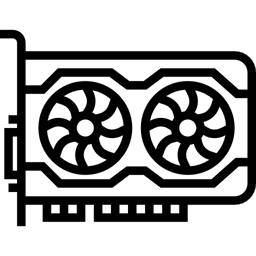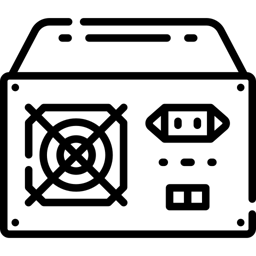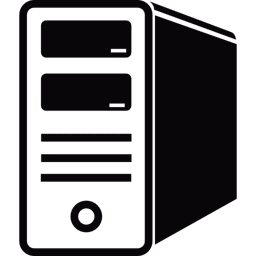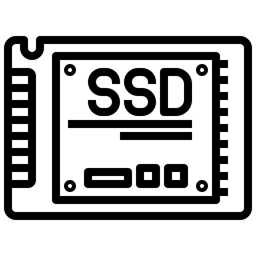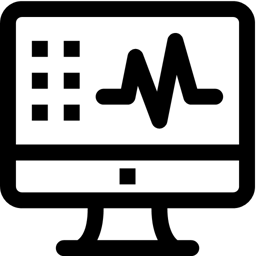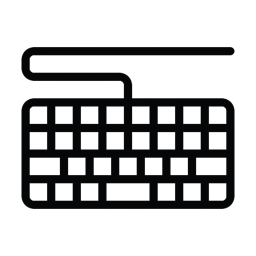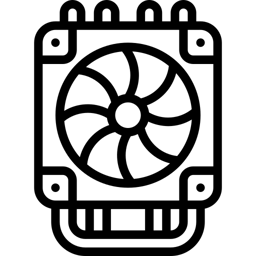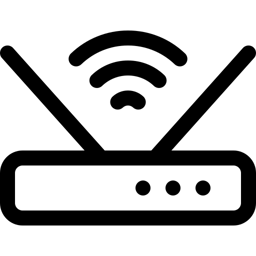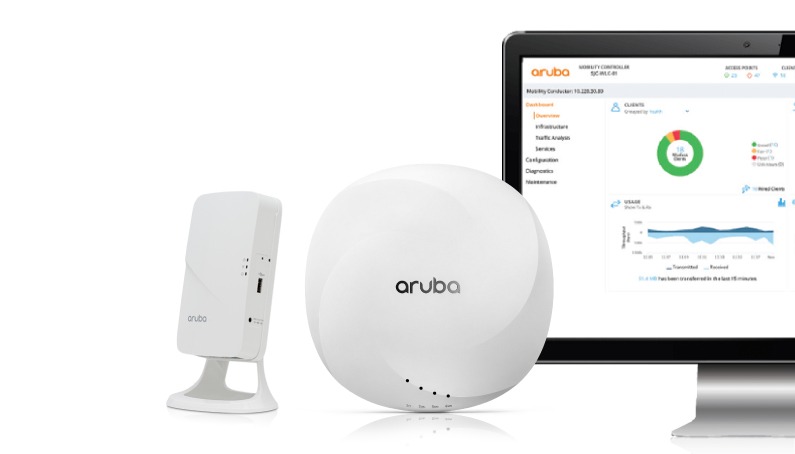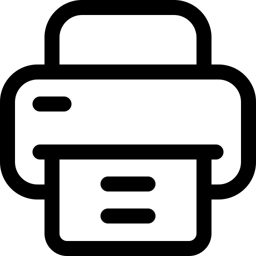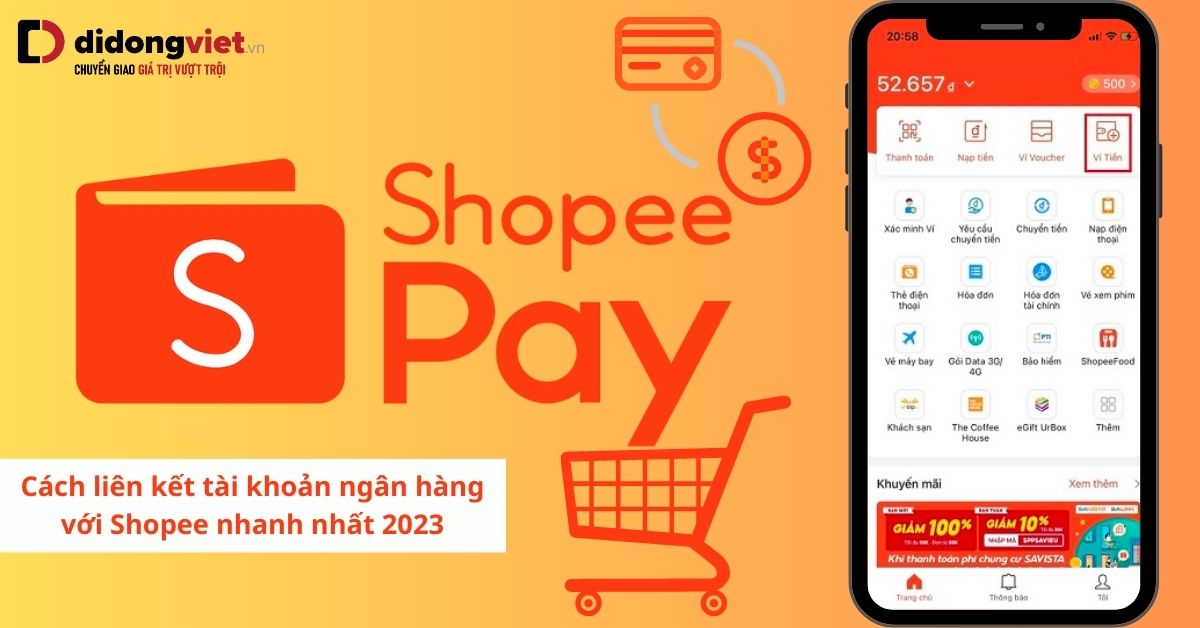Tin tức công nghệ
Hướng dẫn nâng cấp Driver card màn hình (VGA) máy tính sử dụng card đồ họa Nvidia
Bạn vừa nâng cấp hay thay thế card đồ họa và gặp 1 vài vấn đề như đang chạy bỗng gặp màn hình xanh, lỗi drop FPS khi chơi game, không nhận đúng độ phân giải màn hình, .... thì đã đến lúc cài đặt driver card màn hình mới cho chiếc PC của mình. Thực ra cách cài đặt thì cũng khá dễ, tuy nhiên một số bạn vẫn chưa biết cách tìm kiếm và cài đặt hoặc vì một lý do nào đó mà không thể tìm được một driver thích hợp cho Card màn hình của máy tính. Hãy cùng theo dõi nhé!
Để cài đặt card màn hình mới ta có 2 cách thực hiện, cách đầu tiên đó là cài đặt card màn hình mới đè lên file cũ. Hình thức này vô cùng đơn giản nhưng đôi khi lại gặp nhiều vấn đề không đáng có như:
- Lỗi driver card màn hình
- File mới không ghi đè được lên file cũ
- File cũ chưa bị xóa hết khiến card hoạt động không ổn định
- …
Bởi vậy mà nhằm đảm bảo sự an toàn, chính xác cũng như tránh các lỗi không đáng có ta nên gỡ driver cũ. Anh em làm theo hướng dẫn ở link bài viết bên dưới để gỡ driver cũ của máy tính nhé.
Sau khi đã gỡ bỏ driver card màn hình cũ xong. Ta tiếp tục tải và cài đặt driver cho GPU NVIDIA Geforce đầy đủ, chi tiết như sau nhé.
Cách 1: Tải và cài đặt trực tiếp trên Windows (Cách này tuy nhanh, dễ cài đặt nhưng mình không khuyến khích anh em vì driver cập nhật từ windows thường là những Driver cũ, nên khi cài đặt xong hiệu năng sử dụng Card màn hình của anh em sẽ không được hỗ trợ tốt nhất)
1. Hướng dẫn nhanh
Windows + X > Chọn Device Manager > Display adapter > Nhấn chuột phải vào card màn hình NVIDIA > Update Driver > Search Automatically for update drivers software.
2. Hướng dẫn chi tiết
Bước 1: Bạn hãy click chuột phải tại Start hoặc nhấn tổ hợp phím Windows + X > Chọn Device Manager.
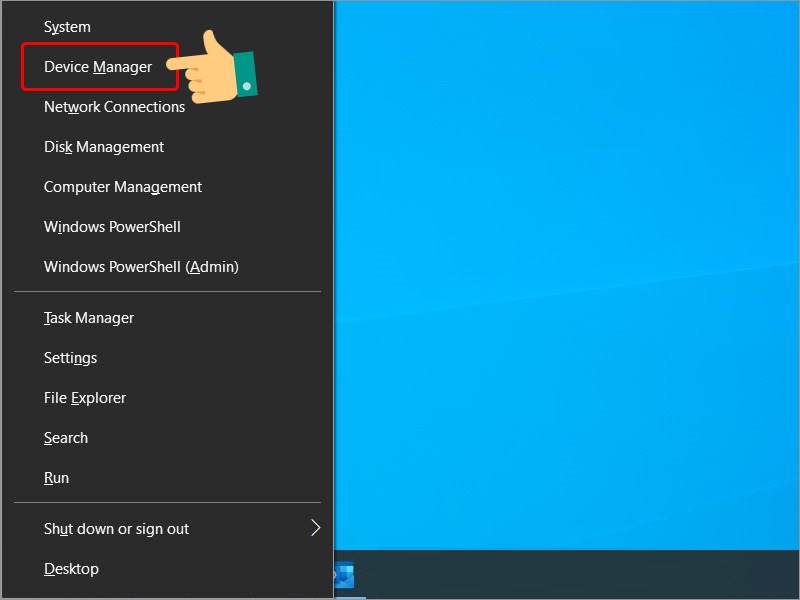
Device Manager
Bước 2: Nhấn vào mục Display adapter > Nhấn chuột phải vào card màn hình NVIDIA và chọn Update Driver.

Chọn cập nhật card
Bước 3: Tiếp tục chọn Search Automatically for update drivers software và chờ quá trình cập nhật thành công.
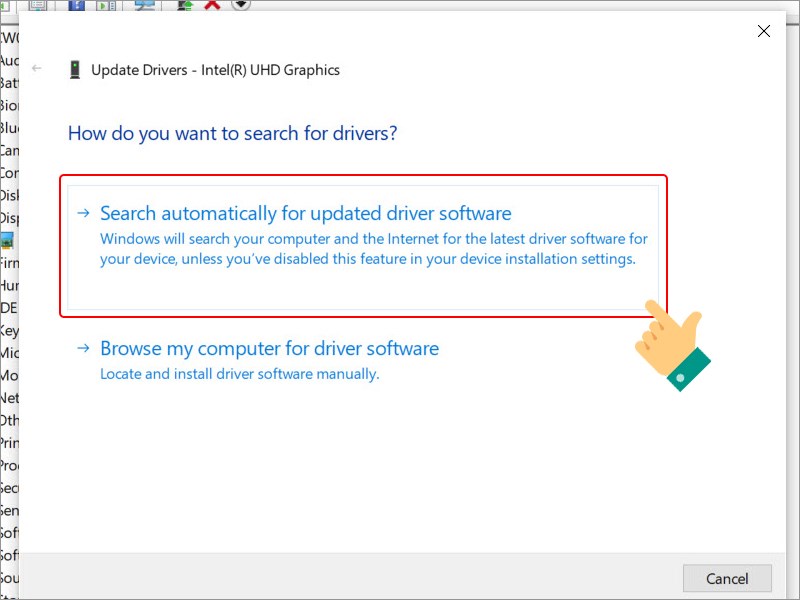
Cách 2: Tải và cài đặt driver từ trên website của Nvidia
1. Hướng dẫn chi tiết
Bước 1: Đầu tiên, bạn hãy kiểm tra máy tính đang sử dụng card đồ họa NVIDIA nào qua vỏ hộp, trên thân card, ....
Bước 2: Bạn hãy truy cập trang web tải Download Driver Nvidia và nhập đầy đủ các thông tin như:
- Product Type: Loại card màn hình (Geforce, Quadro, Titan, ....)
- Product Series: Các dòng sản phẩm (Geforce RTX Series, Geforce GTX Series, Quadro RTX Series, ...)
- Product: Tên cụ thể của Card màn hình (GeForce GTX 1660 Super, Quadro RTX A4000,...)
- Operating System: Hệ điều hành đang dùng (Win 10 64-bit, Win 11 64-bit, Win Server,...)
- Download Type: Nhu cầu sử dụng (Game, Studio,...)
- Language: Ngôn ngữ
Sau đó nhấn Search.
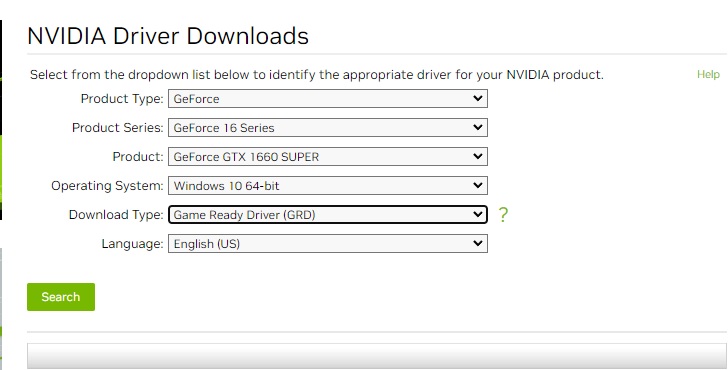
Bước 3: Tải driver xuống , bấm Download
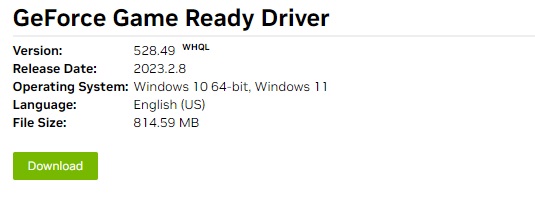
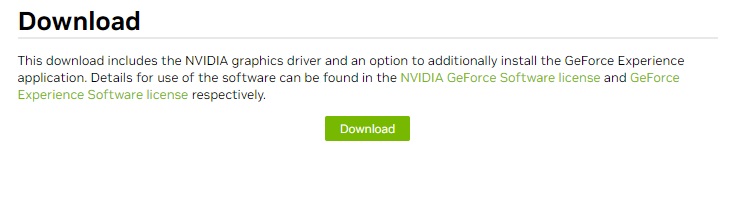
Tải xuống bản cập nhật
Bước 4: Cài đặt
Vào thư mục vừa tải xuống( Mình đang để trong thư mục Downloads/Programs), chạy file .exe sau đó ấn tiếp OK
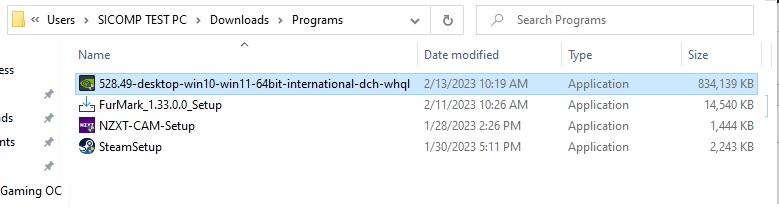
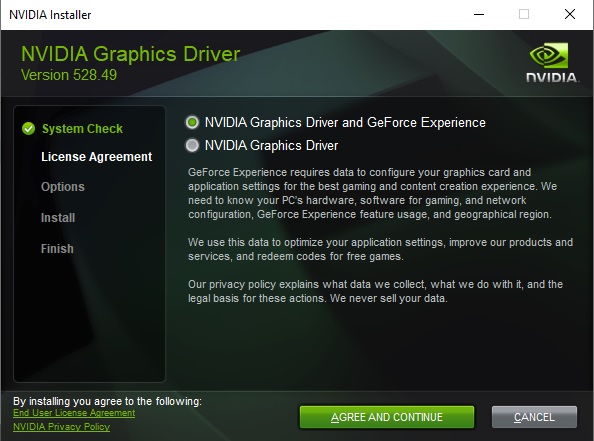
Sau khi hiện ra bảng cài đặt NVIDIA Installer, sẽ có 2 lựa chọn.
NVIDIA Graphics Driver and GeForce Experience: Bao gồm cài đặt Driver Card màn hình và trình điều khiển cấu hình ứng dụng lẫn cập nhật driver mới nhất của Nvidia.
NVIDIA Graphics Driver: Chỉ bao gồm cài đặt Driver Card màn hình.
(Mình khuyên anh em nên cài đặt cả NVIDIA Graphics Driver and GeForce Experience để thuận tiện cho việc cấu hình và cập nhật driver sau này)
Chọn AGREE AND CONTINUE đề tiếp tục cài đặt
Bước 10: Tiếp tục cài đặt
Đến bước này anh em sẽ có 2 lựa chọn
Express: Tự động cài đặt toàn bộ chức năng (khuyên dùng)
Custom: Tùy chỉnh, có thể lược bỏ bớt chức năng anh em cảm thấy không có nhu cầu sử dụng
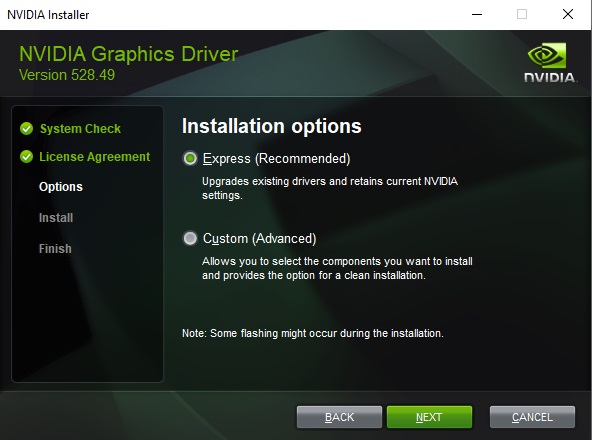
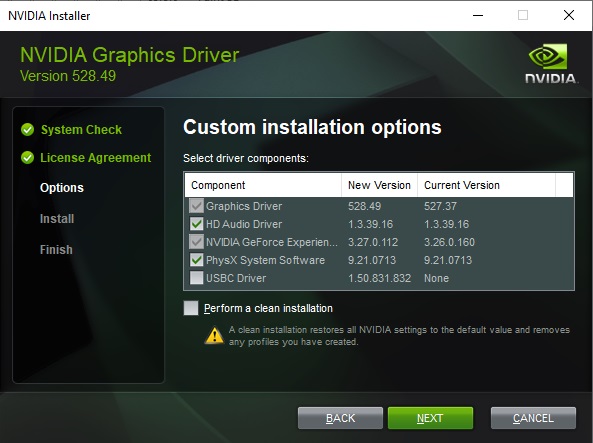
Sau đó anh em ấn NEXT để thực hiện cài đặt driver Card màn hình
Bước 12: Sau khi cài đặt xong, khởi động lại máy tính.
Cách 3: Cập nhật driver bằng NVIDIA GeForce Experience
Bước 1: Bạn truy cập vào trang web Geforce Experience, sau đó chọn Download để tải xuống
Bước 2: Chạy file GeForce_Experience_vxxxxxx.exe. Sau đó chọn Agree & Install.
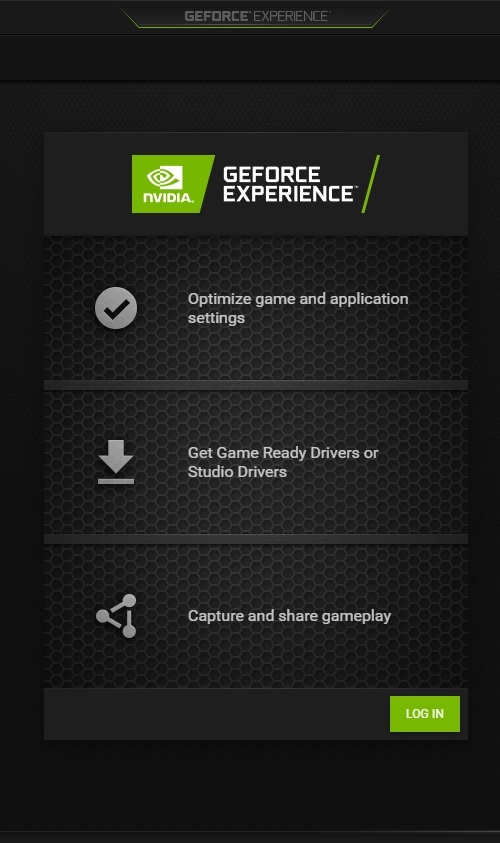
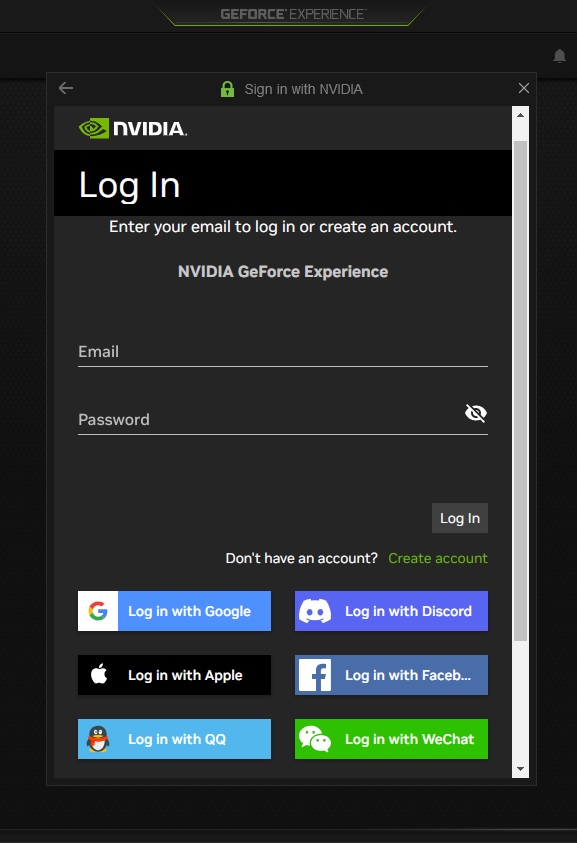
Bước 3: Chọn Login và đăng nhập vào tài khoản Nvidia Geforce Experience hoặc các tài khoản mạng xã hội khác có sẵn như hình dưới.
Sau khi đăng nhập, tại của sổ Geforce Experience, anh em em chọn tab DRIVERS, rồi click vào CHECK FOR UPDATES
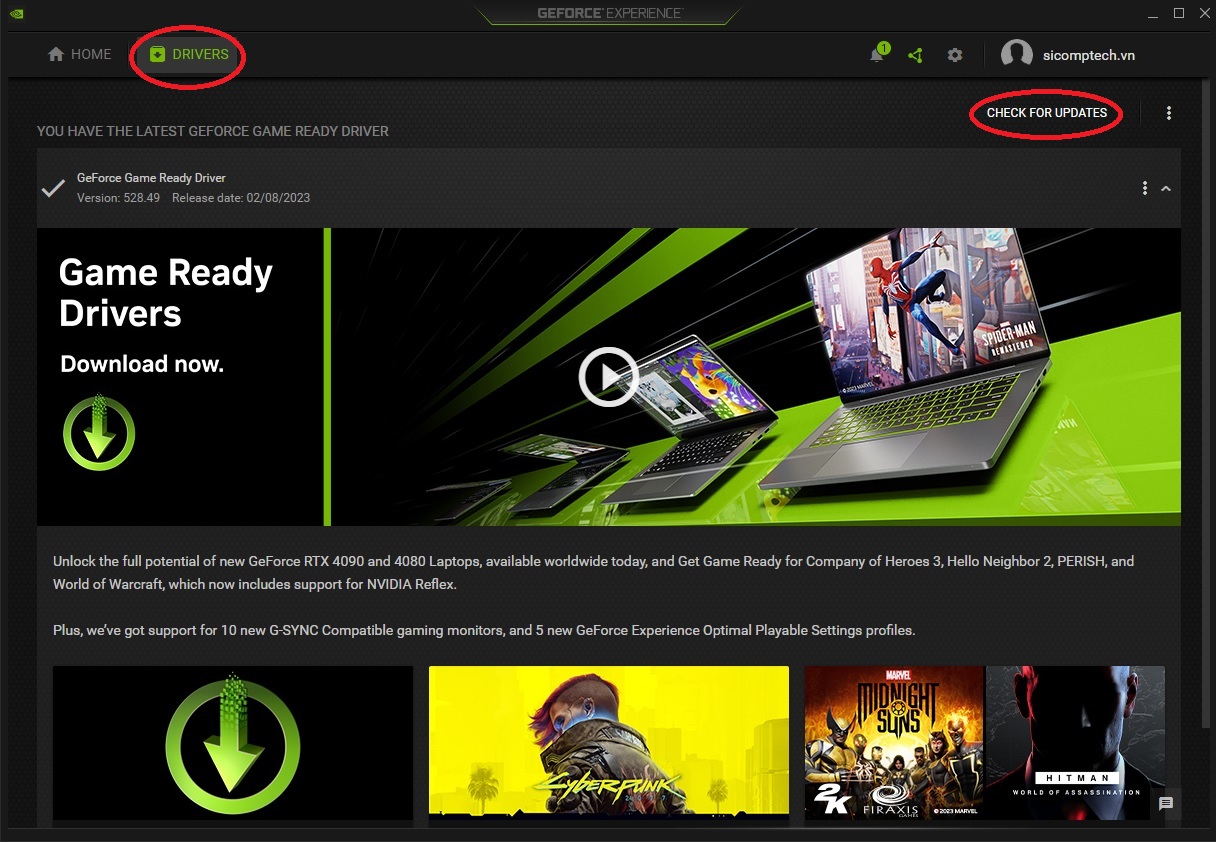
Sau khi phần mềm check driver mới nhất, bạn chọn Downloads

Sau khi đã download xong, anh em tiếp click vào mục Express Installation để cài đặt.
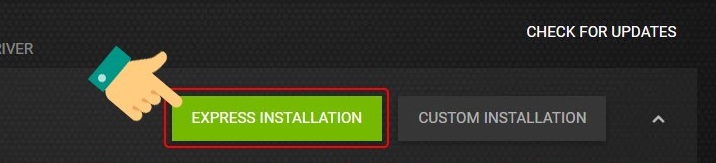
Anh em có thể chọn 1 trong 3 cách để cập nhật driver cho card màn hình của mình, tuy nhiên mình vẫn khuyên anh em nên sử dụng cách 2, vì anh em sẽ vừa tải được bản cập nhật driver mới nhất trên trang chủ (đề phòng khi cài lại win mà mạng mẽo anh em không thể tải được còn có cái mà cài tạm thời chứ nhỉ ), lại tích hợp luôn cả ứng dụng NVIDIA EXPERIENCE, anh em có thể cập nhật trực tiếp driver trên Nvidia Experience luôn.
Hy vọng qua bài viết bạn có thể thực hiện tải và cài đặt driver cho GPU NVIDIA Geforce đầy đủ, chi tiết. Nếu có thắc mắc về thao tác trong bài viết bạn có thể để lại thông tin dưới phần bình luận nhé. Chúc các bạn thành công !!!